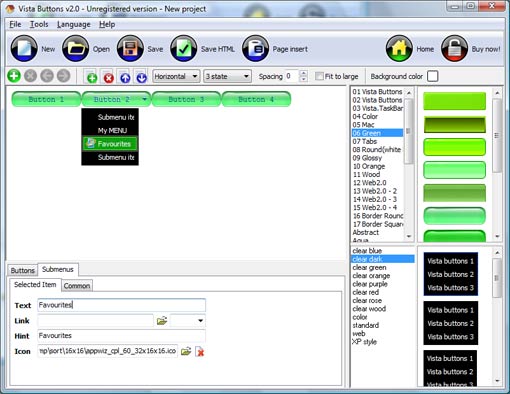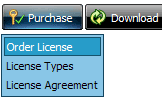WEB BUTTONS HOW TO'S
 | Vista Style 1 | |
 | Vista Style 2 | |
 | Vista Style 3 | |
 | Vista Style 4 | |
 | Vista Style 5 | |
 | Vista Style 6 | |
 | Vista Style 7 | |
 | Vista Style 8 | |
 | Vista Style 9 | |
 | Vista Style 10 |
QUICK HELP
SELECT MENU CSS SAMPLE

After that you can edit your code. Then set the cursor to the line you want menu code to be added to and click the "Insert" button. The menu code will be inserted into the page. Then you can either save the page or close the dialog without saving.
DESCRIPTION
Codigo Html RolloverCascade Horizontal Menus
| Professional Look-n-feel |
|
| Not just buttons |
| Drop Down HTML Menu is able to create not just separate images of buttons, but also complete web menus. These menus can be either horizontal or vertical, they support �rollover� and �click� effects with full set of javascript and html code. |
| Ajax Change Position Select Menu Css Sample |
| Cost Effective |
|
RELATED
MENU SAMPLES
Tabs Style 6 - Buttons DesignVista Style 1 - Buttons for Web
Css Position Netscape Vista Style 5 - Animated Buttons
Common Style 1 - CSS Button
Vista Style 6 - Buttons Graphics
Common Style 3 - Web Page Button
Vista Style 7 - Homepage Buttons
Html Code For Drop Down Menu
Vista Style 10 - Button Graphics