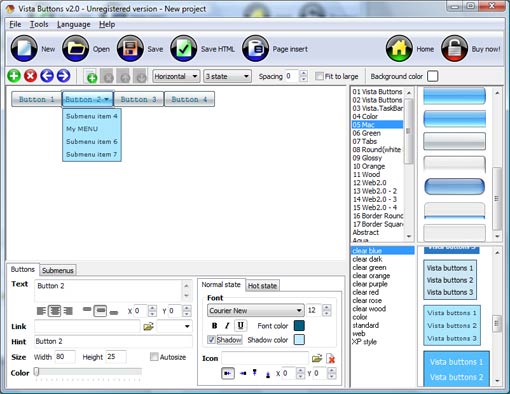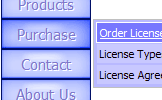WEB BUTTONS HOW TO'S
 | Vista Style 1 | |
 | Vista Style 2 | |
 | Vista Style 3 | |
 | Vista Style 4 | |
 | Vista Style 5 | |
 | Vista Style 6 | |
 | Vista Style 7 | |
 | Vista Style 8 | |
 | Vista Style 9 | |
 | Vista Style 10 |
QUICK HELP
Adjust appearance of the menu.
MENUS IN BASH
Cascade graphics user guide
Main window
1. Main menu
2. Toolbar
3. Work area
Toolboxes:
4. Themes toolbox
5. Submenu toolbox
6. Properties toolbox - main buttons
7. Properties toolbox - submenus
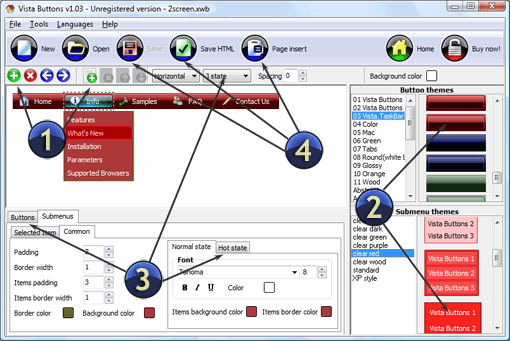
DESCRIPTION
| Good menu is an essential part of website commercial success. If people can't find their way around the site, they will fast give up seeking and retire, never to return. So, it's extreme serious that your website has a accurate, precise, prompt, and navigation of |
Drop Down Menu Integrate Css StyleCss Rollover Drop Down Top Navigation
| Vista-style menus |
| Web menus, which are created by DHTML Dropdown Menu, exactly correspond with Windows Vista graphic interface components. That is why the visitors of your site will not have to spend their time in order to familiarize with the unusually-looking navigation. Nevertheless, you are not limited by the standard Windows themes, and you will be able to create your own original buttons. |
| Extended capabilities to save and export the results |
|
| Css Page Navigation Menus In Bash |
| Total control of all menu parameters |
|
RELATED
MENU SAMPLES
Tabs Style 5 - Web Page ButtonsVista Style 3 - Html Buttons
Css Flyout XP Style Olive - Image Button
Common Style 1 - CSS Button
Common Style 2 - Navigation Buttons
Tabs Style 6 - Buttons Design
Tabs Style 7 - Button Menu
Spry Horizontal Submenu Dreamweaver
Vista Style 10 - Button Graphics