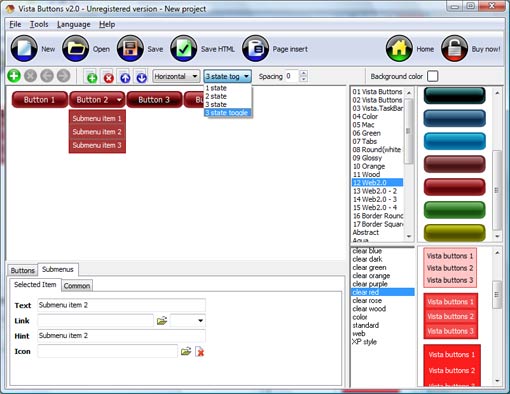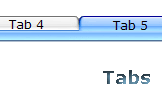WEB BUTTONS HOW TO'S
 How To's
How To's 
 Horizontal Submenu Using Javascript
Horizontal Submenu Using Javascript Add Fly Out Mouseover Menu Code
Add Fly Out Mouseover Menu Code How To Create Collapsible Menus
How To Create Collapsible Menus Make Right Click Menu Transparent
Make Right Click Menu Transparent Free Vertical Submenu
Free Vertical Submenu Html Code Submenu
Html Code Submenu Html Button Drop Down Menu
Html Button Drop Down Menu Dhtml Collapsible Submenu Jquery
Dhtml Collapsible Submenu Jquery Javascript Sliding Menu
Javascript Sliding Menu Create Html Menu Bar
Create Html Menu Bar How To Create Menu In Javascript
How To Create Menu In Javascript How To Create Submenu In Java
How To Create Submenu In Java Drop Down Navigation Menu Html Code
Drop Down Navigation Menu Html Code How To Create Menu Html
How To Create Menu Html Html Menu Drop Down
Html Menu Drop Down Html Menu Bar Code
Html Menu Bar Code
 Features
Features Online Help
Online Help  FAQ
FAQ
QUICK HELP
FLASH COLLAPSE MENU TUTORIAL
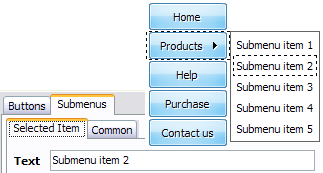
Then select next item in the submenu with click. Enter its text and so on. After finishing, the menu will look like this: 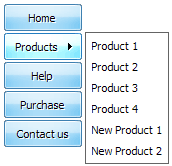
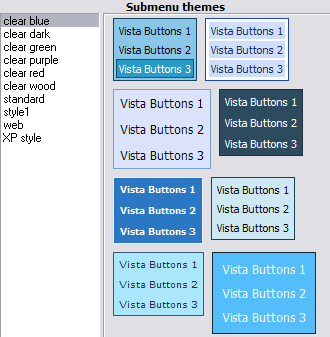
When you find a submenu background you like, double-click it to apply. For example, after choosing one of the "blue" theme's backgrounds, we'll get following results:
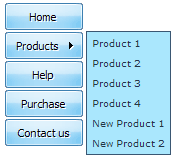
DESCRIPTION
3-state rollover buttons Cross Browser Css Scrollable Menu
Instant preview Css Tabbed Iframes
Create Right Click Menus In Javascript Flash Collapse Menu Tutorial Easy to Use
RELATED
MENU SAMPLES
Tabs Style 4 - Icons ButtonsVista Style 4 - 3d Buttons
Easy How To For Tabbed Drop Down Menus Common Style 4 - Html Button
Common Style 3 - Web Page Button
Vista Style 10 - Button Graphics
Vista Style 8 - Menu Buttons
Tabs Style 1 - Buttons gifs
How To Create A Collapsing Menu
Vista Style 5 - Animated Buttons