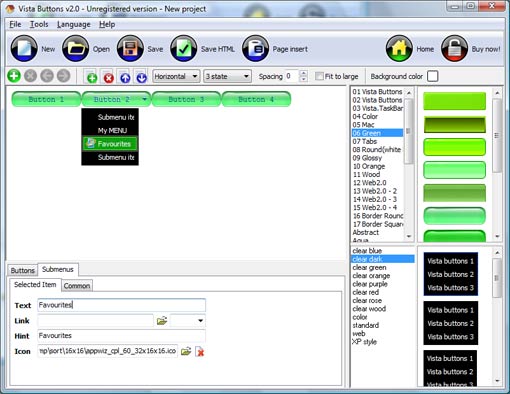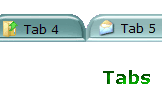WEB BUTTONS HOW TO'S
 | Vista Style 1 | |
 | Vista Style 2 | |
 | Vista Style 3 | |
 | Vista Style 4 | |
 | Vista Style 5 | |
 | Vista Style 6 | |
 | Vista Style 7 | |
 | Vista Style 8 | |
 | Vista Style 9 | |
 | Vista Style 10 |
QUICK HELP
Adjust appearance of the menu.
DROP DOWN MENUS
Button creator - work area
This is where your menu is previewed. All changes are instantly displayed. Also, you can test how the buttons web respond to the mouse events. Just act like it is a web page: move mouse over the buttons, click them and so on to preview.
Left-click a button to select. If you want several buttons web to be selected use Shift and Ctrl keys.
Use Shift to select several adjacent buttons. Click first button to be selected, then press Shift and while holding it pressed click the second button. This two buttons and the buttons that lay between them will be selected
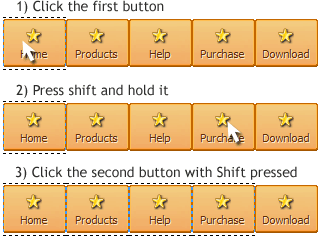
To select several buttons one by one use Ctrl key. Click first button to be selected, then press Ctrl and while holding it pressed click the second button. This two buttons will be selected
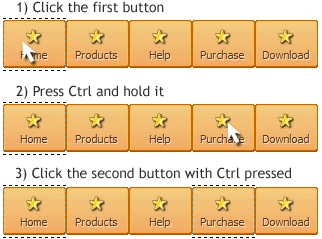
To cancel selection just click anywhere in the Work area outside the buttons web.
DESCRIPTION
Absolute Positions And Dropdowns FirefoxCrear Paginas Con Ajax Example
| Total control of all menu parameters |
|
| Vista-style menus |
| Web menus, which are created by DHTML Dropdown Menu, exactly correspond with Windows Vista graphic interface components. That is why the visitors of your site will not have to spend their time in order to familiarize with the unusually-looking navigation. Nevertheless, you are not limited by the standard Windows themes, and you will be able to create your own original buttons. |
| Cool Menu Bars Drop Down Menus |
| Cost Effective |
|
RELATED
MENU SAMPLES
Tabs Style 1 - Buttons gifsCommon Style 2 - Navigation Buttons
Dropdown Style Css Vertical Common Style 1 - CSS Button
Vista Style 1 - Buttons for Web
Tabs Style 2 - Web Buttons
Common Style 3 - Web Page Button
Tabs Style 5 - Web Page Buttons
Animated Submenu
Tabs Style 8 - Web Site Graphics