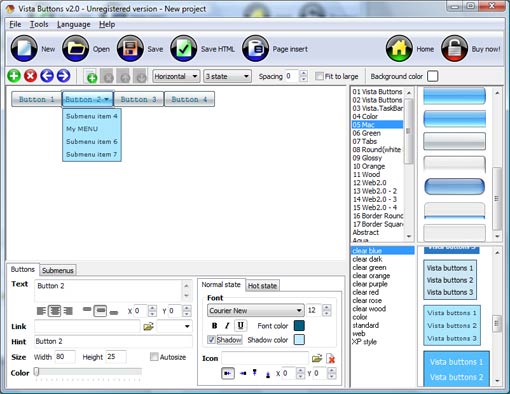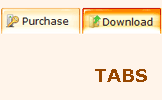WEB BUTTONS HOW TO'S
 | Vista Style 1 | |
 | Vista Style 2 | |
 | Vista Style 3 | |
 | Vista Style 4 | |
 | Vista Style 5 | |
 | Vista Style 6 | |
 | Vista Style 7 | |
 | Vista Style 8 | |
 | Vista Style 9 | |
 | Vista Style 10 |
QUICK HELP
Adjust appearance of the menu.
HTML DROP DOWN MENU BUTTON

You'll see that the "Products" button has 5 subitems now.
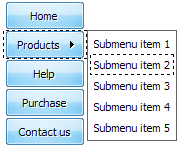
DESCRIPTION
Dhtml Scroll Vertical ImageCss Levels Navigation Bar
| Cost Effective |
|
| Easy to Use |
|
| Code For Mouseover Html Drop Down Menu Button |
| Cost Effective |
|
RELATED
MENU SAMPLES
Vista Style 2 - Web ButtonCommon Style 4 - Html Button
Dynamische Menüs Zu Verwenden Tabs Style 3 - Buttons Images
Vista Style 5 - Animated Buttons
Tabs Style 2 - Web Buttons
Common Style 3 - Web Page Button
Tabs Style 8 - Web Site Graphics
Html Sub Menus Sample Html
Tabs Style 1 - Buttons gifs