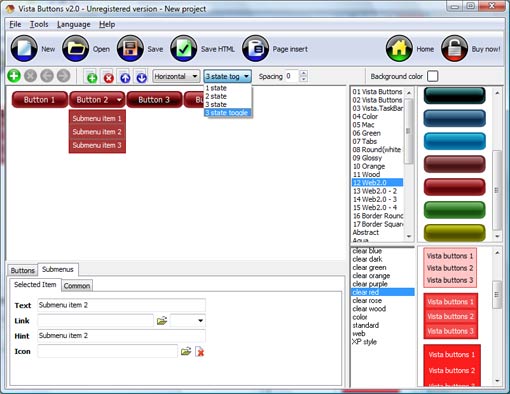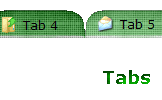WEB BUTTONS HOW TO'S
 | Vista Style 1 | |
 | Vista Style 2 | |
 | Vista Style 3 | |
 | Vista Style 4 | |
 | Vista Style 5 | |
 | Vista Style 6 | |
 | Vista Style 7 | |
 | Vista Style 8 | |
 | Vista Style 9 | |
 | Vista Style 10 |
QUICK HELP
Adjust appearance of the menu.
STYLISH JAVASCRIPT DROPDOWN MENUS
Button creator - work area
This is where your menu is previewed. All changes are instantly displayed. Also, you can test how the buttons web respond to the mouse events. Just act like it is a web page: move mouse over the buttons, click them and so on to preview.
Left-click a button to select. If you want several buttons web to be selected use Shift and Ctrl keys.
Use Shift to select several adjacent buttons. Click first button to be selected, then press Shift and while holding it pressed click the second button. This two buttons and the buttons that lay between them will be selected
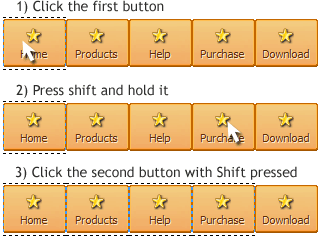
To select several buttons one by one use Ctrl key. Click first button to be selected, then press Ctrl and while holding it pressed click the second button. This two buttons will be selected
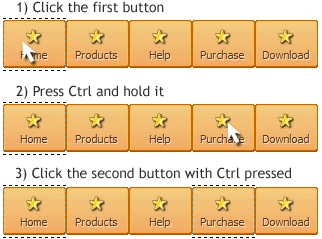
To cancel selection just click anywhere in the Work area outside the buttons web.
DESCRIPTION
| Good menu is an essential part of website commercial success. If people can't find their way around the site, they will fast give up seeking and retire, never to return. So, it's extreme serious that your website has a accurate, precise, prompt, and navigation of |
Create Menu On Right Mouse ClickCrear Area Desplegable En Java
| Total control of all menu parameters |
|
| Cost Effective |
|
| Css Fade In Horizontal Menu Stylish Javascript Dropdown Menus |
| Not a string of code! |
|
RELATED
MENU SAMPLES
Vista Style 9 - Toolbar ButtonsTabs Style 2 - Web Buttons
Css Sub Menu Position Vista Style 3 - Html Buttons
Tabs Style 7 - Button Menu
Tabs Style 8 - Web Site Graphics
Common Style 1 - CSS Button
Tabs Style 3 - Buttons Images
Javascript Using Effective Drop Down Menu
Vista Style 6 - Buttons Graphics