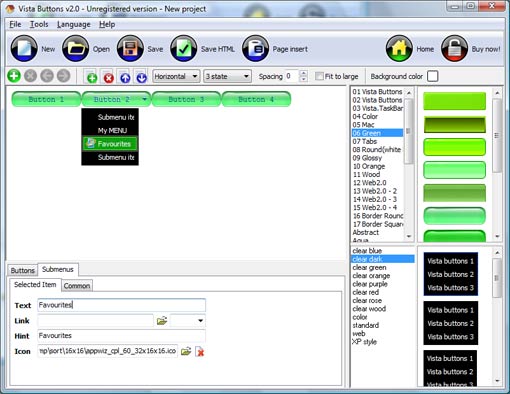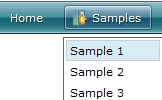WEB BUTTONS HOW TO'S
 How To's
How To's 
 Horizontal Submenu Using Javascript
Horizontal Submenu Using Javascript Web Template With Drop Menu Bar
Web Template With Drop Menu Bar Vertical Collapse Dropdown Menu Using Css
Vertical Collapse Dropdown Menu Using Css Collapsible Menu Html
Collapsible Menu Html Menubutton Inhtml
Menubutton Inhtml Vertical Html Submenu
Vertical Html Submenu Html Vertical Menu Bar
Html Vertical Menu Bar Javascript Scroll Menu
Javascript Scroll Menu Bash Menu Maker
Bash Menu Maker How To Create Menubar In Html
How To Create Menubar In Html Free Button Menu Dropdowns
Free Button Menu Dropdowns Jquery Transparent Dropdown Menu
Jquery Transparent Dropdown Menu Transparent Drop Down Menu Css
Transparent Drop Down Menu Css Javascript Make Collapse Menu
Javascript Make Collapse Menu Add Submenu Javascript
Add Submenu Javascript Link Drop Down Menu
Link Drop Down Menu
 Features
Features Online Help
Online Help  FAQ
FAQ
QUICK HELP
Save your menu.
SLIDING MENU DOCKABLE JAVASCRIPT
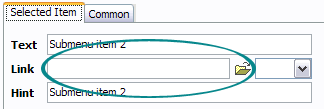
Another way to set the submenu's link is to select it and then click the "Select page" button on the Properties toolbox. Open dialog will appear, in which you can select the page you would like to link to. This page's address will then appear in the "Link" field.
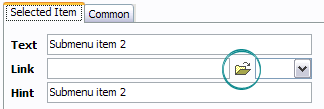
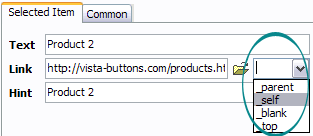
DESCRIPTION
Fully Customizable Dhtml Dropdown Over Frames
Not a string of code! Commandes Css Menu Déroulant Horizontal
Disabled Select Через Javascript Sliding Menu Dockable Javascript Easy, quick, professional Its very easy to create professional high-quality web buttons with the help of Dropdown DHTML Menu. Once installed you�ll be making buttons for your web site with no programming or drawing required.
RELATED
MENU SAMPLES
Vista Style 7 - Homepage ButtonsTabs Style 7 - Button Menu
Codigos Javascript Iframe Scroller Vertical De Imagenes Tabs Style 6 - Buttons Design
Tabs Style 3 - Buttons Images
Tabs Style 8 - Web Site Graphics
Vista Style 6 - Buttons Graphics
Tabs Style 2 - Web Buttons
Css Mouseover Horizontal Menu
Vista Style 8 - Menu Buttons