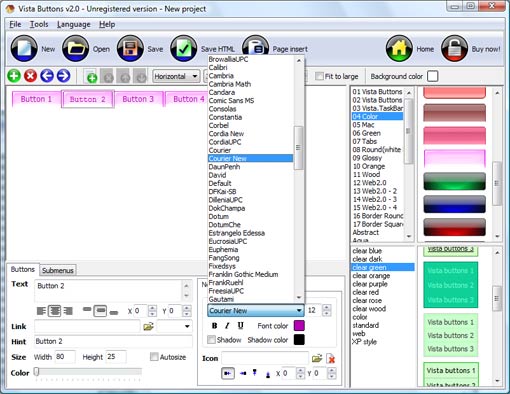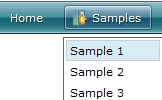WEB BUTTONS HOW TO'S
 | Vista Style 1 | |
 | Vista Style 2 | |
 | Vista Style 3 | |
 | Vista Style 4 | |
 | Vista Style 5 | |
 | Vista Style 6 | |
 | Vista Style 7 | |
 | Vista Style 8 | |
 | Vista Style 9 | |
 | Vista Style 10 |
QUICK HELP
MENUS EN BASH
Button Themes Toolbox
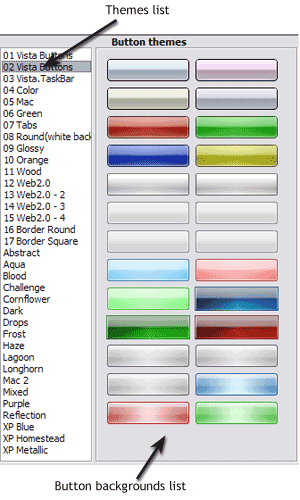 | In the Themes toolbox you can choose selected buttons for web appearance. Click theme name to open it. The theme's available button backgrounds will appear in the Button backgrounds list. You can check how a background responds to the mouse events without applying it. To do so just move mouse over/click the background. To apply chosen background, just double-click it. Selected buttons' appearance will change. |
DESCRIPTION
| With Vista Web Buttons clear and comprehensible interface, you need just 4 simple steps to get your web buttons or html menu ready and if you use a pre-designed sample as a base you'll end up even faster! |
Arboles Con Html JavascriptCreate Web Tree
| Adjusting menu appearance |
|
| Vista-style menus |
| Web menus, which are created by DHTML Dropdown Menu, exactly correspond with Windows Vista graphic interface components. That is why the visitors of your site will not have to spend their time in order to familiarize with the unusually-looking navigation. Nevertheless, you are not limited by the standard Windows themes, and you will be able to create your own original buttons. |
| Css Scrolling Drop Down Box Menus En Bash |
| Seamless Integration |
|
RELATED
MENU SAMPLES
Vista Style 1 - Buttons for WebVista Style 3 - Html Buttons
Drag Drop Mouse Position Vista Style 9 - Toolbar Buttons
Vista Style 4 - 3d Buttons
Vista Style 2 - Web Button
Tabs Style 2 - Web Buttons
Common Style 4 - Html Button
Css Menu Drop Line Howto Vertical
Vista Style 5 - Animated Buttons