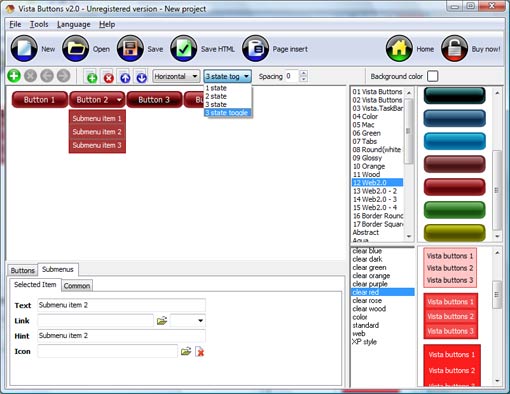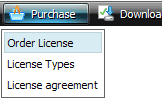WEB BUTTONS HOW TO'S
 | Vista Style 1 | |
 | Vista Style 2 | |
 | Vista Style 3 | |
 | Vista Style 4 | |
 | Vista Style 5 | |
 | Vista Style 6 | |
 | Vista Style 7 | |
 | Vista Style 8 | |
 | Vista Style 9 | |
 | Vista Style 10 |
QUICK HELP
Adjust appearance of the menu.
LEARN EASY TREE MENU HTML
Button creator - work area
This is where your menu is previewed. All changes are instantly displayed. Also, you can test how the buttons web respond to the mouse events. Just act like it is a web page: move mouse over the buttons, click them and so on to preview.
Left-click a button to select. If you want several buttons web to be selected use Shift and Ctrl keys.
Use Shift to select several adjacent buttons. Click first button to be selected, then press Shift and while holding it pressed click the second button. This two buttons and the buttons that lay between them will be selected
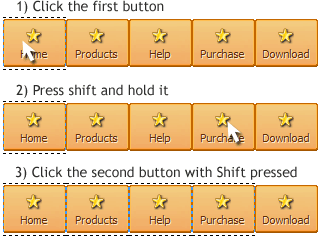
To select several buttons one by one use Ctrl key. Click first button to be selected, then press Ctrl and while holding it pressed click the second button. This two buttons will be selected
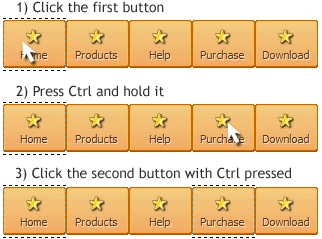
To cancel selection just click anywhere in the Work area outside the buttons web.
DESCRIPTION
| Good navigation is an important step to website success. If people can't find their way around the site, they will quickly give up looking and leave, never to return. So, it's absolute vital that your website has a fast, neat, and |
Drop Down Menu Select CssCrossover Menù A Tendina
| Fully Customizable |
|
| Extended capabilities to save and export the results |
|
| Css Javascript Mouseover Submenu Learn Easy Tree Menu Html |
| Easy to Use |
|
RELATED
MENU SAMPLES
XP Style Metallic - Web Design GraphicsTabs Style 2 - Web Buttons
Createmenu Parameters XP Style Olive - Image Button
Tabs Style 3 - Buttons Images
Common Style 2 - Navigation Buttons
Vista Style 1 - Buttons for Web
Common Style 3 - Web Page Button
Codeproject Javascript Tree Menu Floating
Tabs Style 7 - Button Menu