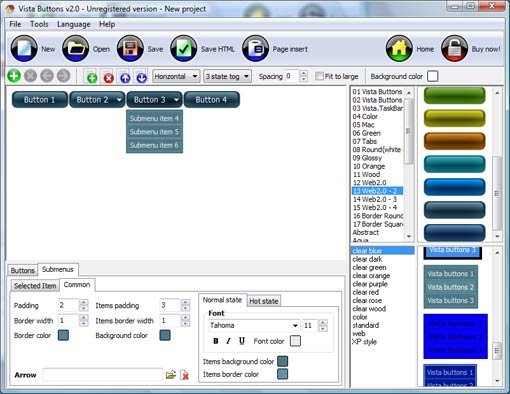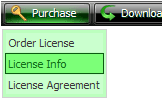WEB BUTTONS HOW TO'S
 How To's
How To's 
 Windows Live Style Dropdown Html Menu
Windows Live Style Dropdown Html Menu Creating Html Menus
Creating Html Menus Css Pull Down Menu Tutorial
Css Pull Down Menu Tutorial Creating Menu Bar Html
Creating Menu Bar Html Create Menu Html
Create Menu Html Html Drop Line Menu
Html Drop Line Menu Create Menu Bar Submenu Html Photoshop
Create Menu Bar Submenu Html Photoshop Context Menu Using Javascript
Context Menu Using Javascript Drop Down Menu List Html Code
Drop Down Menu List Html Code Collapsible Menu Using Jquery
Collapsible Menu Using Jquery Creating Simple Menus In Dreamweaver
Creating Simple Menus In Dreamweaver Bash Submenu
Bash Submenu Html Dropdown Menu Without Scrollbar
Html Dropdown Menu Without Scrollbar Create A Menu In C
Create A Menu In C Basic Horizontal Drop Down Menu
Basic Horizontal Drop Down Menu Html Drop Down Menu Template
Html Drop Down Menu Template
 Features
Features Online Help
Online Help  FAQ
FAQ
QUICK HELP
HTML ROLLOVER DROP DOWN MENU CODE
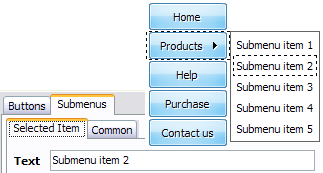
Then select next item in the submenu with click. Enter its text and so on. After finishing, the menu will look like this: 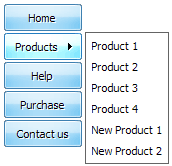
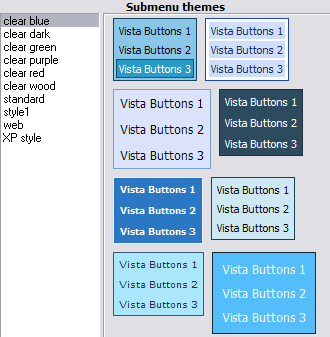
When you find a submenu background you like, double-click it to apply. For example, after choosing one of the "blue" theme's backgrounds, we'll get following results:
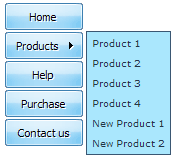
DESCRIPTION
Good navigation system is an important part of web site success. If people can't find their way around the site, they will rapidly give up looking and go, never to return. So, it's very significant that your website has a neat, fast, and
Don't permit your web site visitors to get lost. Try Drop Down HTML Menu!
Easy to Use Dynamische Vertikal Menu
High Quality and Professional Results Dropdownlist Javascript Scrollbar
Disable Javascript Using Javascript Html Rollover Drop Down Menu Code Vista-style menus Web menus, which are created by DHTML Dropdown Menu, exactly correspond with Windows Vista graphic interface components. That is why the visitors of your site will not have to spend their time in order to familiarize with the unusually-looking navigation. Nevertheless, you are not limited by the standard Windows themes, and you will be able to create your own original buttons.
RELATED
MENU SAMPLES
Tabs Style 5 - Web Page ButtonsCommon Style 3 - Web Page Button
Css Floating Window Example Vista Style 4 - 3d Buttons
Vista Style 8 - Menu Buttons
Tabs Style 4 - Icons Buttons
Common Style 2 - Navigation Buttons
Vista Style 9 - Toolbar Buttons
Html Menu Drop
Vista Style 3 - Html Buttons