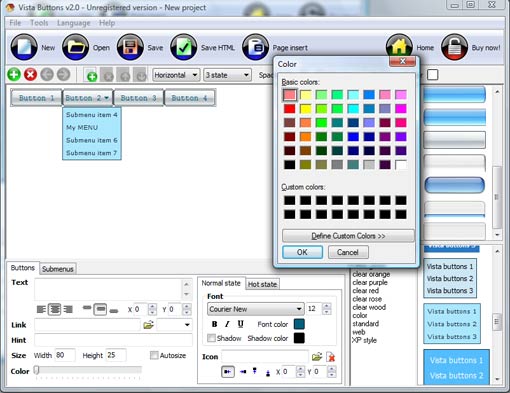WEB BUTTONS HOW TO'S
 How To's
How To's 
 Html Code For Menu Bar
Html Code For Menu Bar Creating Collapsible Menus In Javascript
Creating Collapsible Menus In Javascript Horizontal Submenu Bar
Horizontal Submenu Bar Menu Dropdown Code
Menu Dropdown Code Create A Collapsible Menu
Create A Collapsible Menu Dhtml Dropdown Menu
Dhtml Dropdown Menu Menu Design In Html Using Javascript
Menu Design In Html Using Javascript Javascript Horizontal Collapsible Menu
Javascript Horizontal Collapsible Menu Bash Menu Examples
Bash Menu Examples Horizontal Fold Out Menu
Horizontal Fold Out Menu Css Dropline Menu Generator
Css Dropline Menu Generator Collapsible Menu Dhtml
Collapsible Menu Dhtml Drop Down Menu With Css
Drop Down Menu With Css Vertical Menu Bar Collapse
Vertical Menu Bar Collapse Css Collapsing Menu
Css Collapsing Menu Expandable Text Menu Html
Expandable Text Menu Html
 Features
Features Online Help
Online Help  FAQ
FAQ
QUICK HELP
HTML DROP DOWN NAVIGATION MENU CODE
Cascade graphics user guide Main window Toolboxes:
1. Main menu
2. Toolbar
3. Work area
4. Themes toolbox
5. Submenu toolbox
6. Properties toolbox - main buttons
7. Properties toolbox - submenus
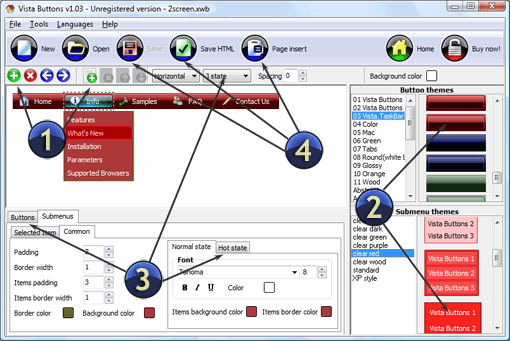
DESCRIPTION
Not just buttons Crear Menu Desplegable Mouse Drop Down HTML Menu is able to create not just separate images of buttons, but also complete web menus. These menus can be either horizontal or vertical, they support �rollover� and �click� effects with full set of javascript and html code. Vista-style menus Arbre De Dossiers En Javascript Web menus, which are created by Drop Down HTML Menu, exactly correspond with Windows Vista graphic interface components. That is why the visitors of your site will not have to spend their time in order to familiarize with the unusually-looking navigation. Nevertheless, you are not limited by the standard Windows themes, and you will be able to create your own original buttons. Build Javascript Menu Html Drop Down Navigation Menu Code Easy to Use
RELATED
MENU SAMPLES
Tabs Style 8 - Web Site GraphicsTabs Style 2 - Web Buttons
Drop Down Menu With Xml Common Style 2 - Navigation Buttons
XP Style Blue - Button Image
Vista Style 3 - Html Buttons
Vista Style 6 - Buttons Graphics
XP Style Olive - Image Button
Html Submenus
Vista Style 9 - Toolbar Buttons
HOW TO's
Dhtml Horizontal Drop Down Menu
Professional Javascript Drop Down Menu Tutorial
How To Construct Multiple Menu
Coding Html Button Sliding Menu
Collapsible Horizontal Menu
Creating A Flyout Menu In Flash
Howto Contextmenu Link Javascript
Html Horizontal Drop Down Menus
Cross Browser Context Menu Javascript Codeproject
Sub Menu In Java