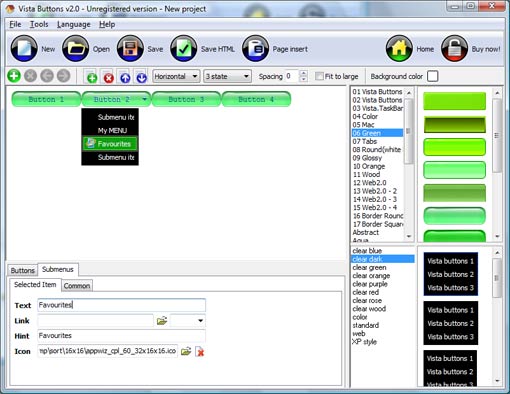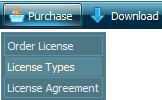WEB BUTTONS HOW TO'S
 | Vista Style 1 | |
 | Vista Style 2 | |
 | Vista Style 3 | |
 | Vista Style 4 | |
 | Vista Style 5 | |
 | Vista Style 6 | |
 | Vista Style 7 | |
 | Vista Style 8 | |
 | Vista Style 9 | |
 | Vista Style 10 |
QUICK HELP
EXPANDABLE MOUSEOVER MENU

You'll see that the "Products" button has 5 subitems now.
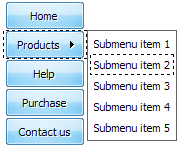
DESCRIPTION
Dropdown Css HintergrundCss Und Select
| Not a string of code! |
|
| 3-state rollover buttons |
|
| Creating Menu And Submenus In Js For Firefox Expandable Mouseover Menu |
| Extended capabilities to save and export the results |
|
RELATED
MENU SAMPLES
Vista Style 1 - Buttons for WebXP Style Olive - Image Button
Descarga Gif Jpg Botones Iconos Vista Style 4 - 3d Buttons
Vista Style 9 - Toolbar Buttons
Tabs Style 4 - Icons Buttons
Vista Style 6 - Buttons Graphics
Tabs Style 6 - Buttons Design
Horizontal Collapsing Menu
Vista Style 3 - Html Buttons