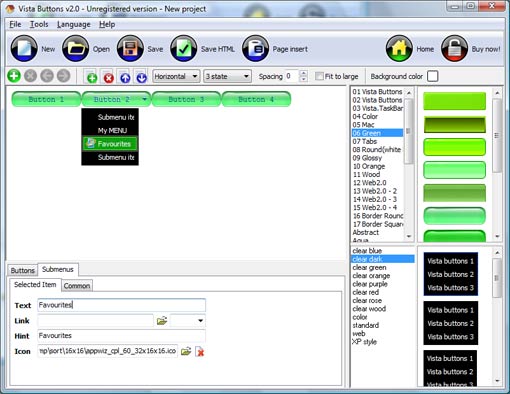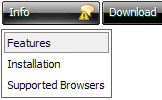WEB BUTTONS HOW TO'S
 | Vista Style 1 | |
 | Vista Style 2 | |
 | Vista Style 3 | |
 | Vista Style 4 | |
 | Vista Style 5 | |
 | Vista Style 6 | |
 | Vista Style 7 | |
 | Vista Style 8 | |
 | Vista Style 9 | |
 | Vista Style 10 |
QUICK HELP
EXPAND COLLAPSE MENU BAR

After that you can edit your code. Then set the cursor to the line you want menu code to be added to and click the "Insert" button. The menu code will be inserted into the page. Then you can either save the page or close the dialog without saving.
DESCRIPTION
| With Vista Web Buttons clear and comprehensible interface, you need just 4 simple steps to get your web buttons or html menu ready and if you use a pre-designed sample as a base you'll end up even faster! |
Drop Down Menu Using Java With ExampleCreate Menu With Bash
| Professional Look-n-feel |
|
| Total control of all menu parameters |
|
| Dhtml Iframe Hover Popup Expand Collapse Menu Bar |
| Seamless Integration |
|
RELATED
MENU SAMPLES
Vista Style 8 - Menu ButtonsTabs Style 6 - Buttons Design
Cascade Menue Tabs Style 7 - Button Menu
Vista Style 9 - Toolbar Buttons
XP Style Metallic - Web Design Graphics
Tabs Style 5 - Web Page Buttons
Tabs Style 8 - Web Site Graphics
Bash Creating Menu
Vista Style 7 - Homepage Buttons