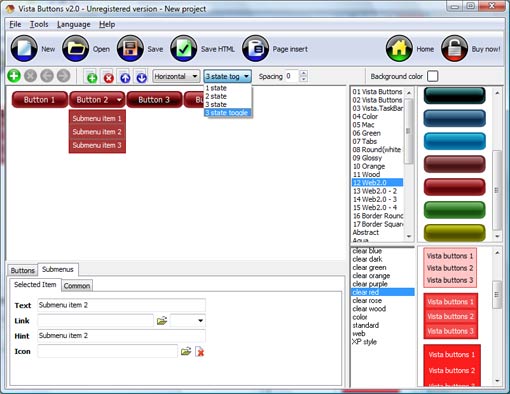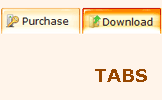WEB BUTTONS HOW TO'S
 | Vista Style 1 | |
 | Vista Style 2 | |
 | Vista Style 3 | |
 | Vista Style 4 | |
 | Vista Style 5 | |
 | Vista Style 6 | |
 | Vista Style 7 | |
 | Vista Style 8 | |
 | Vista Style 9 | |
 | Vista Style 10 |
QUICK HELP
DROPDOWN MENUBAR IN HTML
To create your own theme, you should create the button image states first. It contains button image for each Normal/Hot state of the button, one-by-one, vertically. Button image states is a .bmp file like this one. Each button image state must have the same height. In the example below the button states image has size 50x150. It contains three button state images, 50x50 each.
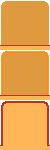
DESCRIPTION
Create Tab Effects3d Menu Bar With Css
| Easy to Use |
|
| 3-state rollover buttons |
|
| Dropdownlist Com Scroll Horizontal E Vertical Dropdown Menubar In Html |
| Not a string of code! |
|
RELATED
MENU SAMPLES
Tabs Style 2 - Web ButtonsCommon Style 3 - Web Page Button
Css Expanding Menu Javascript Horizontal XP Style Metallic - Web Design Graphics
Tabs Style 4 - Icons Buttons
Tabs Style 8 - Web Site Graphics
Tabs Style 3 - Buttons Images
Tabs Style 7 - Button Menu
Drop Down Submenu In Java Script
XP Style Blue - Button Image