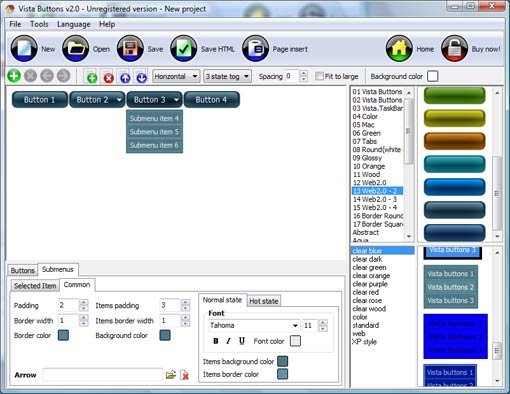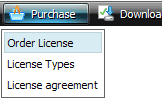WEB BUTTONS HOW TO'S
 | Vista Style 1 | |
 | Vista Style 2 | |
 | Vista Style 3 | |
 | Vista Style 4 | |
 | Vista Style 5 | |
 | Vista Style 6 | |
 | Vista Style 7 | |
 | Vista Style 8 | |
 | Vista Style 9 | |
 | Vista Style 10 |
QUICK HELP
DROP DOWN MENUS HTML GOODIES
Cascade graphics user guide
Main window
1. Main menu
2. Toolbar
3. Work area
Toolboxes:
4. Themes toolbox
5. Submenu toolbox
6. Properties toolbox - main buttons
7. Properties toolbox - submenus
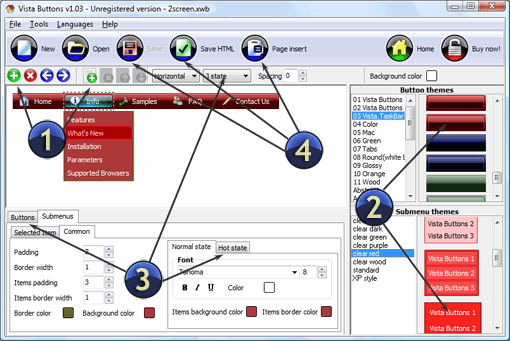
DESCRIPTION
Dhtml Contextmenu Free JavascriptCodigo Menu Con Css
| Seamless Integration |
|
| High Quality and Professional Results |
|
| Dhtml Simple Free Tab Drop Down Menus Html Goodies |
| Easy, quick, professional |
| Its very easy to create professional high-quality web buttons with the help of DHTML Dropdown Menu. Once installed you�ll be making buttons for your web site with no programming or drawing required. |
RELATED
MENU SAMPLES
XP Style Metallic - Web Design GraphicsVista Style 2 - Web Button
Create Menu Using Java Script Vista Style 10 - Button Graphics
Vista Style 7 - Homepage Buttons
Common Style 2 - Navigation Buttons
Vista Style 8 - Menu Buttons
Vista Style 1 - Buttons for Web
Drop Down Menus Html
XP Style Olive - Image Button