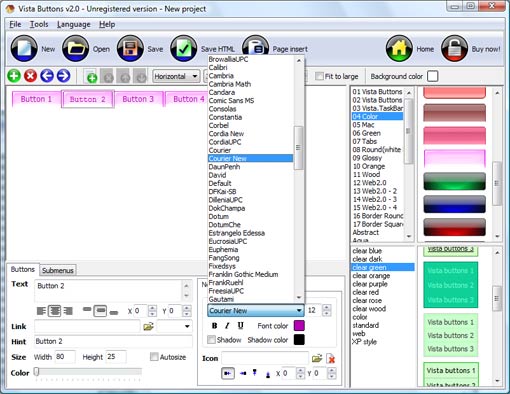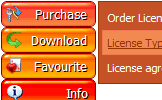WEB BUTTONS HOW TO'S
 How To's
How To's 
 Expandable Tree Menu
Expandable Tree Menu Create Drop Down Menu From Database
Create Drop Down Menu From Database Drop Down Html Menu
Drop Down Html Menu How To Create Dropdown Menu
How To Create Dropdown Menu Html Horizontal Menu
Html Horizontal Menu Html Flyout Menus
Html Flyout Menus Css Menu Generator
Css Menu Generator Java Scripts Roll Over Menu
Java Scripts Roll Over Menu Css Expandable Vertical Menu
Css Expandable Vertical Menu Scrolling Css Menu
Scrolling Css Menu State Image Drop Down Menu Dreamweaver
State Image Drop Down Menu Dreamweaver Java Create Right Click Menu
Java Create Right Click Menu Drop Down Menu Bar Html
Drop Down Menu Bar Html Casscade Menu Javascript Open Source Firefox
Casscade Menu Javascript Open Source Firefox Horizontal Menu Bar Generator Drop Down
Horizontal Menu Bar Generator Drop Down Unix Script Sub Menu
Unix Script Sub Menu
 Features
Features Online Help
Online Help  FAQ
FAQ
QUICK HELP
CREATE A DROPDOWN MENU IN HTML
Click "Load image" and select the button image file you would like to add to the theme. It will be opened in the dialog. Here are three state images in the example, so set total images" field value to 3.
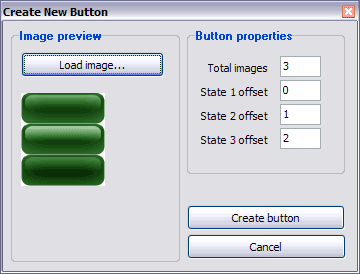
To define the button's hot state appearance, set the "State offset" fields to 0, 1, and 2. Then the topmost state image will be set for the Normal state, next image - for the Hot state, and the last state image - for the Pressed state.
Press "Create button" button. Created gif buttons will be added to the current theme and will be opened in the Theme editor.
DESCRIPTION
Instant preview Drop Down List When Mouse Rollover In Html
Vista-style menus Diseño De Menus Java Script Web menus, which are created by Dropdown DHTML Menu, exactly correspond with Windows Vista graphic interface components. That is why the visitors of your site will not have to spend their time in order to familiarize with the unusually-looking navigation. Nevertheless, you are not limited by the standard Windows themes, and you will be able to create your own original buttons. Bash Script How To Create Menu Create A Dropdown Menu In Html Easy, quick, professional Its very easy to create professional high-quality web buttons with the help of Dropdown DHTML Menu. Once installed you�ll be making buttons for your web site with no programming or drawing required.
RELATED
MENU SAMPLES
Common Style 1 - CSS ButtonVista Style 8 - Menu Buttons
Drag An Da Drop Frames Css Common Style 4 - Html Button
Tabs Style 6 - Buttons Design
Tabs Style 4 - Icons Buttons
Common Style 2 - Navigation Buttons
Vista Style 9 - Toolbar Buttons
Creat Collapse Menu In Fireworks
Vista Style 7 - Homepage Buttons