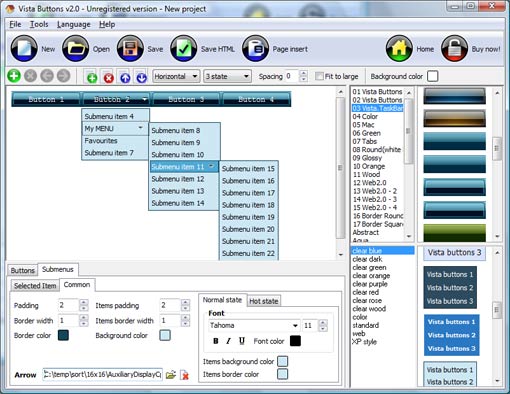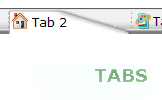WEB BUTTONS HOW TO'S
 How To's
How To's 
 Transparent Drop Down Menu Creator
Transparent Drop Down Menu Creator How To Create Submenu In Javascript
How To Create Submenu In Javascript How To Make Submenu In Java
How To Make Submenu In Java As Collapsible Menu
As Collapsible Menu Horizontal Submenu Css
Horizontal Submenu Css Joomla Foldout Menu
Joomla Foldout Menu Menu Bar Html Code
Menu Bar Html Code Html Drop Down Menu Howto
Html Drop Down Menu Howto Rocketdock Flyout Menu
Rocketdock Flyout Menu Html Drop Down Menu Box
Html Drop Down Menu Box Menu Lateral Desplegable Css
Menu Lateral Desplegable Css Free Vertical Expanding Menu
Free Vertical Expanding Menu Collapsible Menu Script Demo
Collapsible Menu Script Demo Create Menu And Submenu Using Html
Create Menu And Submenu Using Html Javascript Right Mouse Menu
Javascript Right Mouse Menu Link Drop Down Menus
Link Drop Down Menus
 Features
Features Online Help
Online Help  FAQ
FAQ
QUICK HELP
Save your menu.
COLLAPSIBLE MENU CUSTOM TAG
Web buttons and icons properties Text - type the submenu's item text here. If you leave the field clean then the linked page will be opened in the same browser window.
This toolbox is for adjusting submenus properties. When you change submenu properties all submenus in the menu will be changed.
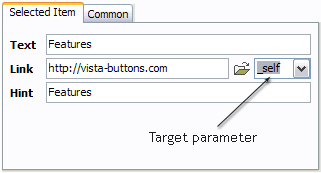
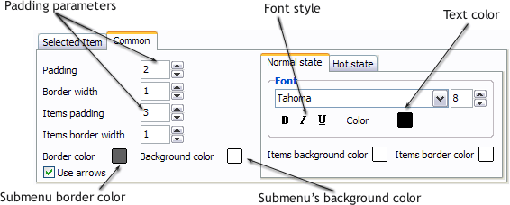
Link - the link that is to be opened when user clicks the item. For example: http://www.vista-buttons.com. You can also click "Open" icon to the left of the "Link" field to select the page you want to link to.
Link target attribute - link behavior adjustment. Link target attribute tells web-browser where to open the linked page. This attribute represents the Target attribute of the link (<a> tag in HTML). You can either enter your target value in the field or choose from the predefined attribute values in the list.
If you enter your own value, it must be a window or a frame name. Note, that names are case-sensitive. The linked document will then be opened in that window/frame.
Predefined attribute values:
Hint - specifies the tooltip that is shown when you hold the mouse over the item for a few seconds.
Padding parameters - If you want to specify padding around the whole submenu you should set Padding parameter. If you want to specify padding around submenu items you should set Items padding parameter.
Border width - Set Border width parameter if you want to specify border around the whole submenu. If you want to specify border width around each submenu's item you should set Items border width parameter.
Border color - set border color around the whole submenu.
Background color - set background for the whole submenu.
DESCRIPTION
Adjusting menu appearance Css Vertical Menu 3 Level
Easy to Use Conexion Java Pop3
Dhtml Css Menu Software Collapsible Menu Custom Tag Vista-style menus Web menus, which are created by Drop Down HTML Menu, exactly correspond with Windows Vista graphic interface components. That is why the visitors of your site will not have to spend their time in order to familiarize with the unusually-looking navigation. Nevertheless, you are not limited by the standard Windows themes, and you will be able to create your own original buttons.
RELATED
MENU SAMPLES
XP Style Metallic - Web Design GraphicsCommon Style 1 - CSS Button
Css Menus Background Vista Style 3 - Html Buttons
Common Style 2 - Navigation Buttons
Vista Style 6 - Buttons Graphics
XP Style Olive - Image Button
Tabs Style 1 - Buttons gifs
Double Drop Down Menu Html
Vista Style 7 - Homepage Buttons