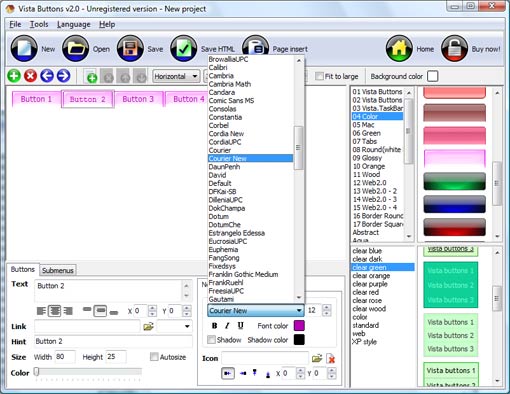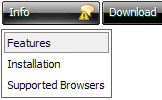WEB BUTTONS HOW TO'S
 How To's
How To's 
 Horizontal Fold Out Menu
Horizontal Fold Out Menu Creating Submenu S In Html
Creating Submenu S In Html Jquery Menu Vertical Collapsible
Jquery Menu Vertical Collapsible How To Make Cascade Menu
How To Make Cascade Menu Indexhibit Sub Menu
Indexhibit Sub Menu Create Drop Down Menu From Database
Create Drop Down Menu From Database Stylish Left Menu
Stylish Left Menu Drop Down Menu Code For Html
Drop Down Menu Code For Html Mouse Over Drop Down Menu Horizontal
Mouse Over Drop Down Menu Horizontal Pop Menu Using Javascript
Pop Menu Using Javascript Mootools Floating Menu
Mootools Floating Menu Javascript Horizontal Collapsible Menu
Javascript Horizontal Collapsible Menu Slidedown Menu
Slidedown Menu Html Drop Down Menu Template
Html Drop Down Menu Template Menu And Submenu By Javascript
Menu And Submenu By Javascript Html Drop Down Menu Codes
Html Drop Down Menu Codes
 Features
Features Online Help
Online Help  FAQ
FAQ
QUICK HELP
CREATE CASCADING MENU
Normal/Hot state of the button "Normal state" and "Hot state" tabs define how button responds to the mouse events. Icon alignment is defined also. You can select text font, font size, font style (bold, italic, and underlined) and so on for each button state separately. Shadow color - click the square to choose the text shadow's color.
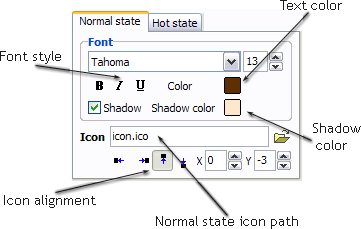
Button is in Normal state when the mouse cursor is not over the button.
Button is in Hot state when the mouse cursor is over the button.
Button is in Pressed state when it is clicked or pressed.
On the "Normal state" tab you can define the button properties when it is in normal state if the menu type is "2-state", "3-state" or "3-state toggle". If the menu type is "1-state" then animated web buttons will always be displayed as in Normal state.
On the "Hot state" tab you can define the button properties when it is in hot and pressed states. Note, that properties changes on this tab will not affect the button if the menu is of "1-state" type.
Shadow - set this property for the button's text shadow to be displayed.
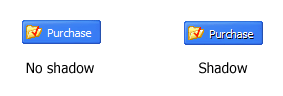
Icon - in the Icon field you can enter file name of the icon you want the button to have. Also, you can click the "Open icon" button next to the "Icon" field to select the icon. If you don't want the icon to be displayed any more, just clear the "Icon" field.
Icon alignment - defines the icon position inside the button.
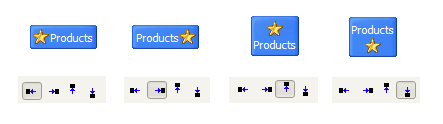
DESCRIPTION
Vista-style menus Conc Jump Web menus, which are created by Dropdown DHTML Menu, exactly correspond with Windows Vista graphic interface components. That is why the visitors of your site will not have to spend their time in order to familiarize with the unusually-looking navigation. Nevertheless, you are not limited by the standard Windows themes, and you will be able to create your own original buttons. Extended capabilities to save and export the results Culitos Slideshow
Change Menu Style Using Template Css Create Cascading Menu Instant preview
RELATED
MENU SAMPLES
Tabs Style 6 - Buttons DesignVista Style 10 - Button Graphics
Ajax Iframe Au Dessus Grisé Vista Style 6 - Buttons Graphics
Tabs Style 1 - Buttons gifs
Vista Style 9 - Toolbar Buttons
Vista Style 2 - Web Button
XP Style Olive - Image Button
Menus And Submenus In Bash
XP Style Blue - Button Image