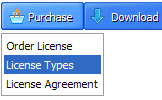WEB BUTTONS HOW TO'S
 How To's
How To's 
 Mouseover Drop Down Menu Html Codes
Mouseover Drop Down Menu Html Codes Collapsible Menu Javascript Tutorial
Collapsible Menu Javascript Tutorial Collapsible Drop Down Menu
Collapsible Drop Down Menu Javascript Submenu Button
Javascript Submenu Button Htmldrop Down Menu System Free Hover
Htmldrop Down Menu System Free Hover How To Create Menu Html
How To Create Menu Html Html Drop Down Menu With Link
Html Drop Down Menu With Link Javascript Expandable Menu
Javascript Expandable Menu Creating Submenus In Javascript
Creating Submenus In Javascript Javascript Collapsing Active Menu
Javascript Collapsing Active Menu Hortizontal Cascading Drop Down Menu
Hortizontal Cascading Drop Down Menu Menu With Submenu Using Javascript
Menu With Submenu Using Javascript How To Create Collapsible Menus
How To Create Collapsible Menus Collapsible Menu In Dojo
Collapsible Menu In Dojo Javascript Sliding Menus
Javascript Sliding Menus Html Sample Drop Down Menu
Html Sample Drop Down Menu
 Features
Features Online Help
Online Help  FAQ
FAQ
QUICK HELP
Save your menu.
HTML MENU CURRENT JAVASCRIPT
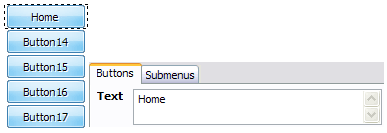
Then select next web button with click. Enter its text and so on. After finishing, the menu will look like this: 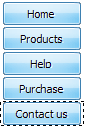

"Open" dialog will appear, where you can choose an icon. Other way to assign an icon is to type its full path and name in the "Icon" field ("c:\myicons\stylish_3\pretty.ico", for example). Repeat this for each menu button. You should get something like this in result: 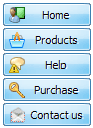

You will see that icons are aligned in the selected way now. In this example we choose Top icon align. 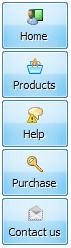
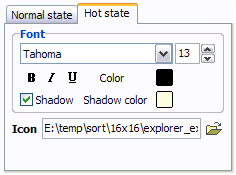
Now, when you point mouse at the menu button, shadow will appear under the button text like in the "Products" button of the following example: 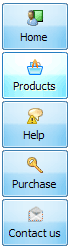
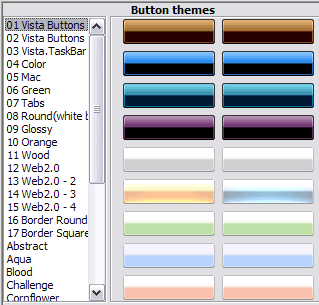
When you find a button background you like, double-click it to apply. For example, after choosing one of the "01 Vista Buttons" theme's backgrounds, we'll get following results:
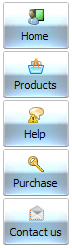
DESCRIPTION
Compatibility ![]()
![]()
![]()
![]()
![]()
![]()
![]()
Dhtml Image Index
3-state rollover buttons Css Expanding Menu Pure
Creacion Facil De Rollover Html Menu Current Javascript Cost Effective
RELATED
MENU SAMPLES
Tabs Style 5 - Web Page ButtonsCommon Style 4 - Html Button
Como Poner Un Frame A Un Menu Common Style 1 - CSS Button
Vista Style 6 - Buttons Graphics
Vista Style 1 - Buttons for Web
XP Style Olive - Image Button
Tabs Style 8 - Web Site Graphics
Javascript Rollover Menu
Tabs Style 6 - Buttons Design