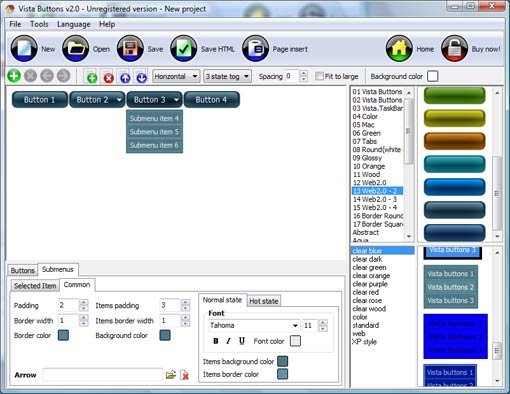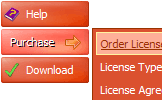WEB BUTTONS HOW TO'S
 How To's
How To's 
 Dhtml Drop Down Menu Submenu
Dhtml Drop Down Menu Submenu Creat Menu
Creat Menu Floating Horizontal Menu
Floating Horizontal Menu Drop Down Menu Samples
Drop Down Menu Samples Sub Menu Bar Css Template
Sub Menu Bar Css Template Simple Collapsible Html Menu
Simple Collapsible Html Menu Collapsible Menu Bar
Collapsible Menu Bar Html Tab Menu Bar
Html Tab Menu Bar Joomla Fold Menu
Joomla Fold Menu Foldout Menus
Foldout Menus Tab Menu In Html
Tab Menu In Html Wpf Transparent Menu
Wpf Transparent Menu Ajax Tabs With Submenu
Ajax Tabs With Submenu Expandable Verticle Menu
Expandable Verticle Menu Horizontal Submenu Using Image And Javascript
Horizontal Submenu Using Image And Javascript Css Horizontal Flyout Menu
Css Horizontal Flyout Menu
 Features
Features Online Help
Online Help  FAQ
FAQ
QUICK HELP
Save your menu.
CSS HTML COLLAPSIBLE MENU EXAMPLE
1) File menu Export images - to save menu buttons' images as gif-files (*.gif), png-files (*.png) or jpg-files (*.jpg). "Save As�" dialog will appear, where you can either type each button name or leave it unchanged. If you want to save the button images, press "Save". "Save settings" dialog will appear where you can choose image format. Either way (if you don't want the button images to be saved), press "Cancel". This procedure will be repeated for all the menu buttons. When you press "Save", 1 to 3 images are to be saved, depending on the menu type. Their names will be: ButtonName_0.gif - ButtonName_2.gif, where ButtonName is the name you have entered when saving. 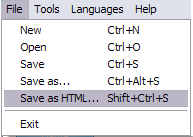
New - to create new project.
Open - to open saved project. You will be asked if you would like to save the current project in the menu buttons creator.
Save - to save current project in the project file (*.xwb). When you save to project file, the directory "ProjectName.xwb.icons" is created, where ProjectName is the name of your project file. This directory contains button icons, .css and .js files of the saved menu.
Save as� - to save current project in the project file (*.xwb) or in the HTML file or to save your project under another name. Choose type from the "File type" list in the "Save as�" dialog and enter project's (new) name. When you save to project file, the directory "ProjectName.xwb.icons" is created, where ProjectName is the name of your project file. This directory contains button icons, .css and .js files of the saved menu. If the menu doesn't have any icons then the directory is not created.
Save as HTML - to save current project into the HTML file (*.html). Project HTML file will be saved then, and the directory created, containing buttons' images. The directory name will be: "YourProjectName-files", where YourProjectName is the name of the HTML file saved. For example: if you enter "Header" in the "Name" field of the "Save as�" dialog, then "Header.html" and directory named "Header-files" will be created.
Exit - to close Vista buttons application.
2) Tools
Theme editor - to edit/create new themes.
Page insert - you can insert your menu into the existing HTML page.
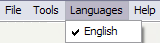
The "Languages" menu contains the list of available interface languages. English is the default language setting.
4) Help menu
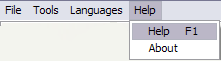
Help - to read the help.
About -show information about Vista Buttons.
DESCRIPTION
Instant preview Ejemplo Position Relative
3-state rollover buttons Cross Frame Dropdown Menus
Clik Drop Css Html Collapsible Menu Example High Quality and Professional Results
RELATED
MENU SAMPLES
Tabs Style 6 - Buttons DesignXP Style Blue - Button Image
Disable Drop Down Jscript Tabs Style 4 - Icons Buttons
Vista Style 4 - 3d Buttons
XP Style Olive - Image Button
Tabs Style 1 - Buttons gifs
Tabs Style 2 - Web Buttons
How To Create Submenu Dropdown
XP Style Metallic - Web Design Graphics