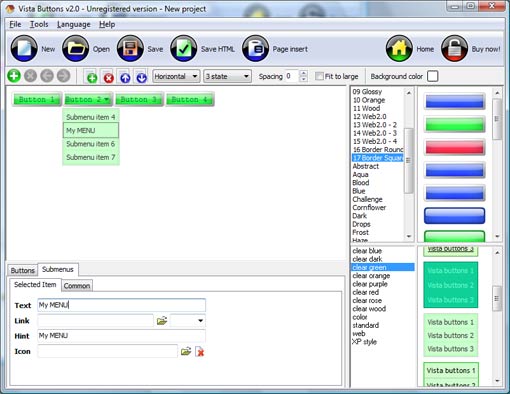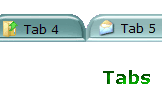WEB BUTTONS HOW TO'S
 How To's
How To's 
 Drop Down Menu Tutorial
Drop Down Menu Tutorial Html Coloured Drop Down Menu Code
Html Coloured Drop Down Menu Code Dhtml Expandable Menus
Dhtml Expandable Menus Dhtml Vertical Menubar Tutorial
Dhtml Vertical Menubar Tutorial Javascript Contentmenu
Javascript Contentmenu Expand Collapse Box Menu Horizontal
Expand Collapse Box Menu Horizontal Dynamic Menu With Javascript
Dynamic Menu With Javascript Collapsible Menu Silverlight
Collapsible Menu Silverlight Dnn Vertical Submenu
Dnn Vertical Submenu Css Dropdown Menu Sample
Css Dropdown Menu Sample Drop Down Menu Trees In Html
Drop Down Menu Trees In Html Mouse Over Horizontal Drop Down Menu
Mouse Over Horizontal Drop Down Menu Creat Submenu
Creat Submenu Make Menu In Bash
Make Menu In Bash Css Select Menu Button
Css Select Menu Button Create A Horizontal Dropdown Menu Bar
Create A Horizontal Dropdown Menu Bar
 Features
Features Online Help
Online Help  FAQ
FAQ
QUICK HELP
Adjust appearance of the menu.
CREATING MENUS AND SUBMENUS
Button builder toolbar After that, you can edit your code to prepare the page for the menu insertion. Normally, no coding is required. Then set the cursor to the line you want menu code to be inserted to and click the "Insert" button. The menu code will be inserted into the page. Then you can either save the page or close the dialog without saving by clicking "Save" or "Close" buttons. Menu type - to select menu type (1-state, 2-state, 3-state and 3-state toggle).
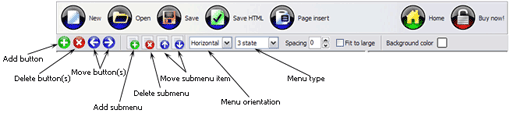
New - to create new project.
Open - to open existing project.
Save - to save current project into the project file (*.xwb).
Save as� - to save current project into the project file (*.xwb) or into the HTML file or to save your project under another name. Choose type from the "File type" list in the "Save as�" dialog.
Page insert - to insert your menu into the existing web-page. "Build the menu into your page" dialog will appear. Click "Browse" button to choose a page you want to insert your menu into. After choosing a page and clicking Ok, the chosen page's HTML code will be opened in the Code field of the dialog.

Add button - to add website buttons to the menu.
Delete button(s) - to delete selected button(s). Is inactive if no button is selected.
Move button(s) - to change selected button's order in the menu. Selected button(s) will be moved one position left/right each time you click one of the Move buttons.
Add submenu's item - to add submenu's item to the menu. Is inactive if no button is selected.
Delete button(s) - to delete selected submenu item(s). Is inactive if no button is selected.
Move submenu's item - to change selected submenu's item order in the menu. Selected item(s) will be moved one position up/down each time you click one of the submenu's item.
Menu orientation - to select menu orientation (vertical or horizontal). In vertical menu all website buttons are arranged in a column and have the same width. If the menu is horizontal then all its buttons are arranged in a row and have the same height.
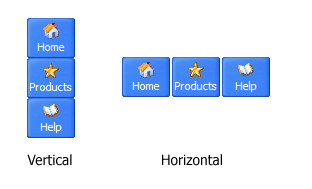
1-state buttons are simple static image buttons. Example:




2-state buttons respond to mouseOver event creating rollover effect. Mouse click doesn't change the button appearance. Example:
![]()
![]()
![]()
![]()
3-state buttons support both mouseOver and mouseClick event. Example:
![]()
![]()
![]()
![]()
3-state toggle buttons additionally stick in the pressed state after a click. Example:
![]()
![]()
![]()
![]()
Spacing - to add space between all buttons.
Fit to large - to make all the menu buttons have the same size. The size will be automatically set to accommodate the biggest text and/or icon in the menu.
Background color - click the square to select Work area's background color.
DESCRIPTION
Good navigation is an important step to website success. If people can't find their way around the site, they will quickly give up looking and leave, never to return. So, it's absolute vital that your website has a fast, neat, and
Don't allow your website visitors to get lost. Try Drop Down HTML Menu!
Vista-style menus Css Custom Select Web menus, which are created by DHTML Dropdown Menu, exactly correspond with Windows Vista graphic interface components. That is why the visitors of your site will not have to spend their time in order to familiarize with the unusually-looking navigation. Nevertheless, you are not limited by the standard Windows themes, and you will be able to create your own original buttons. Instant preview Css Element Sliding Javascript
Dhtml Expanding Navigation Creating Menus And Submenus Instant preview
RELATED
MENU SAMPLES
Tabs Style 8 - Web Site GraphicsCommon Style 1 - CSS Button
Agregar Codigo Html Dinamicamente Javascript Vista Style 9 - Toolbar Buttons
Vista Style 10 - Button Graphics
Tabs Style 4 - Icons Buttons
Vista Style 2 - Web Button
XP Style Olive - Image Button
Html Code Menu Drop Down
Common Style 2 - Navigation Buttons